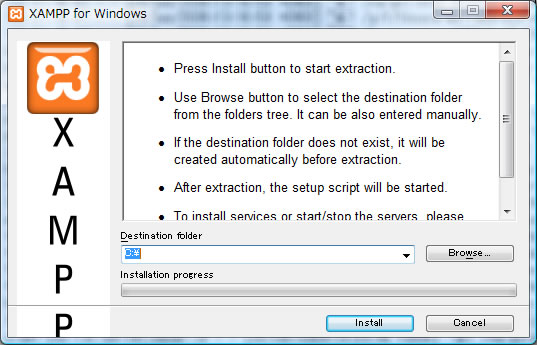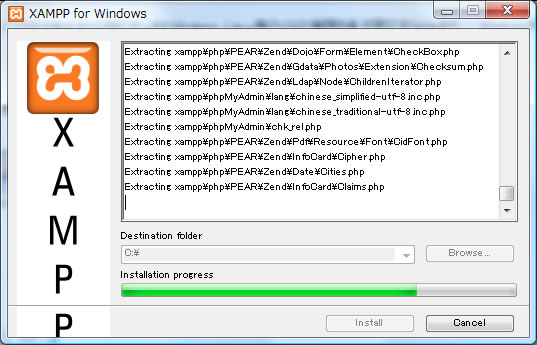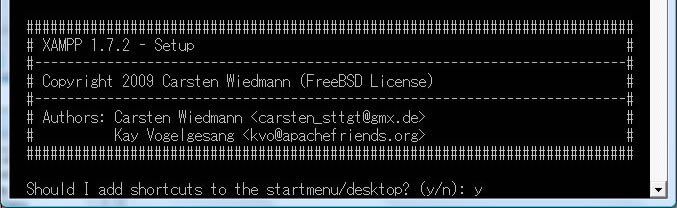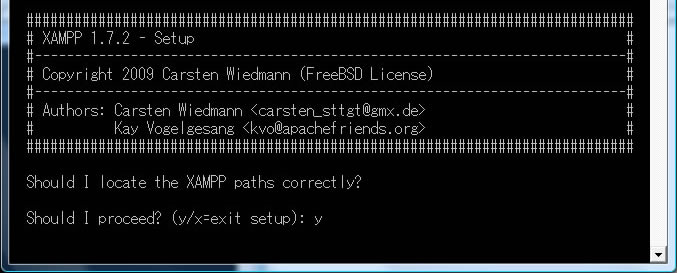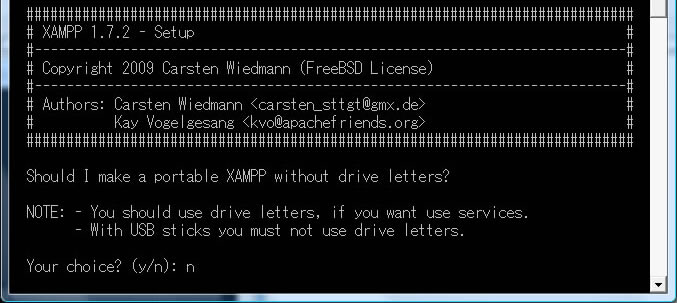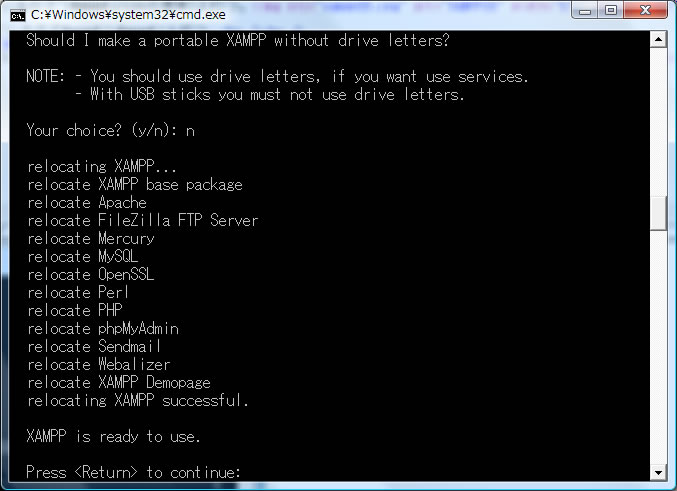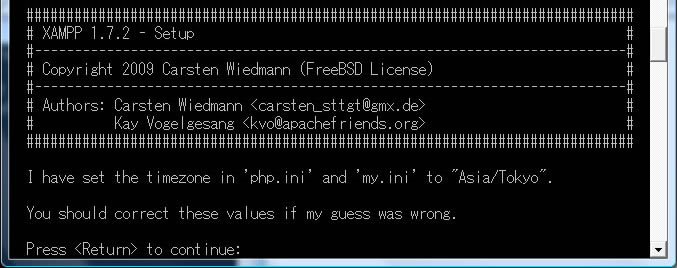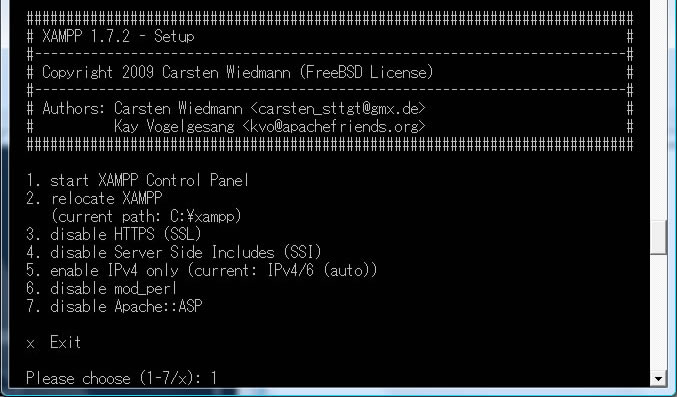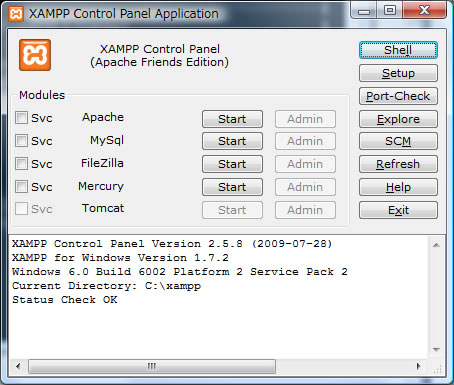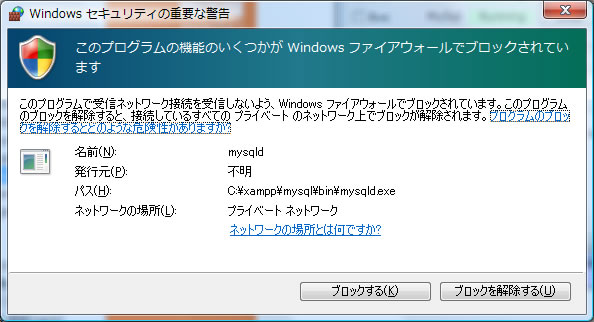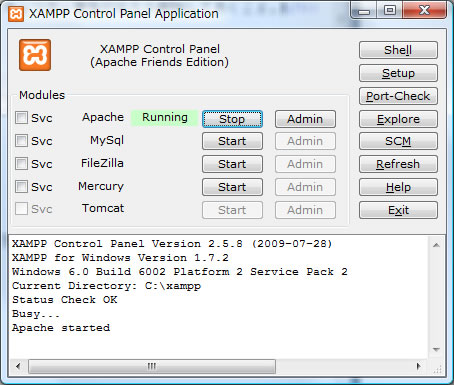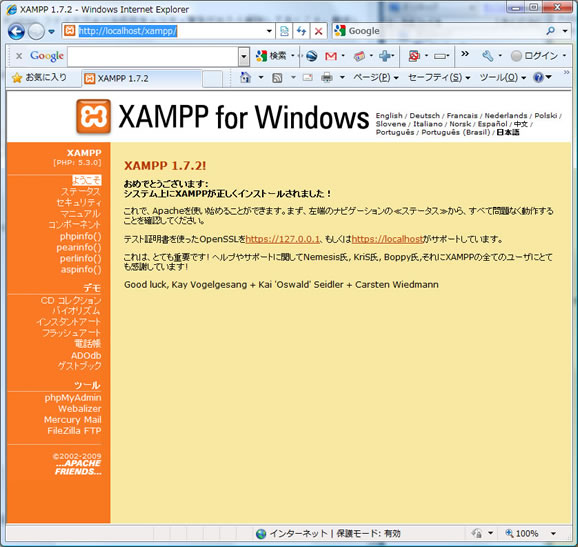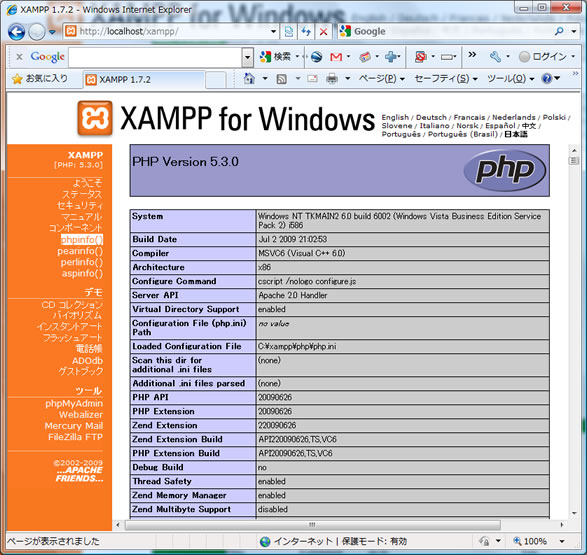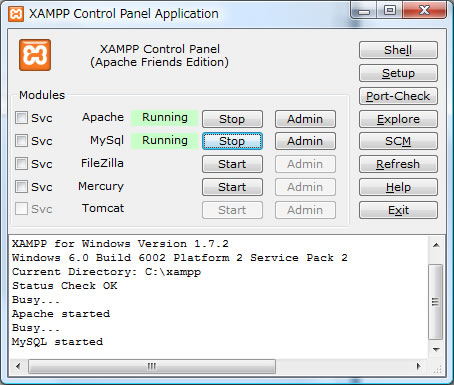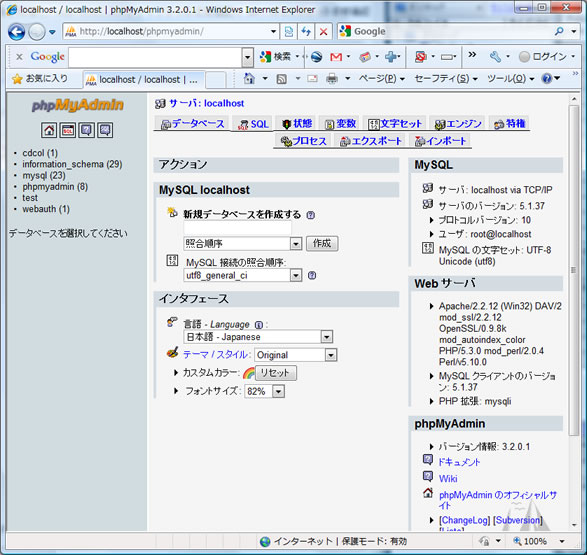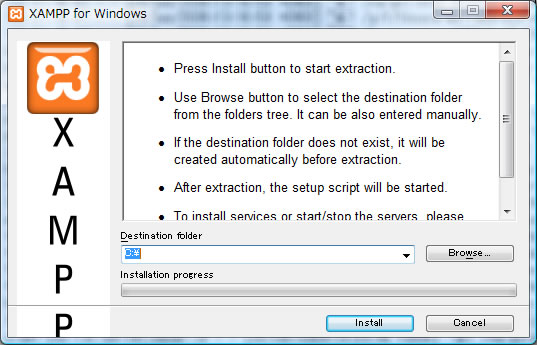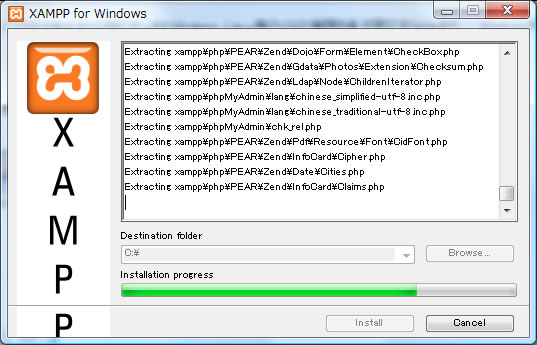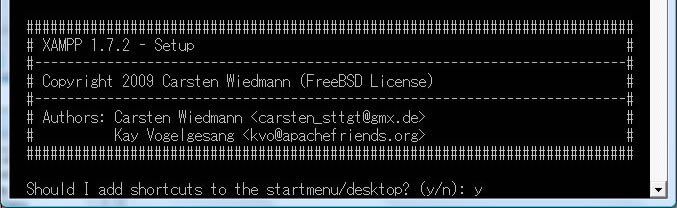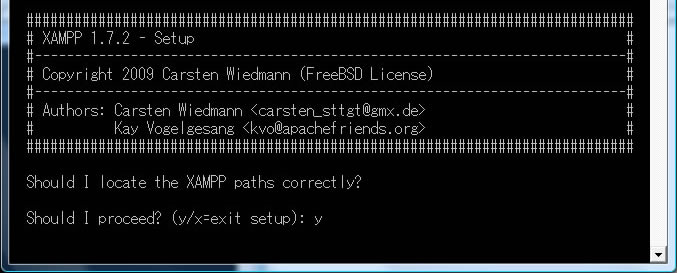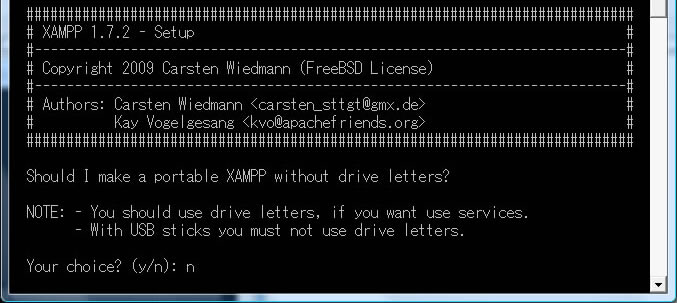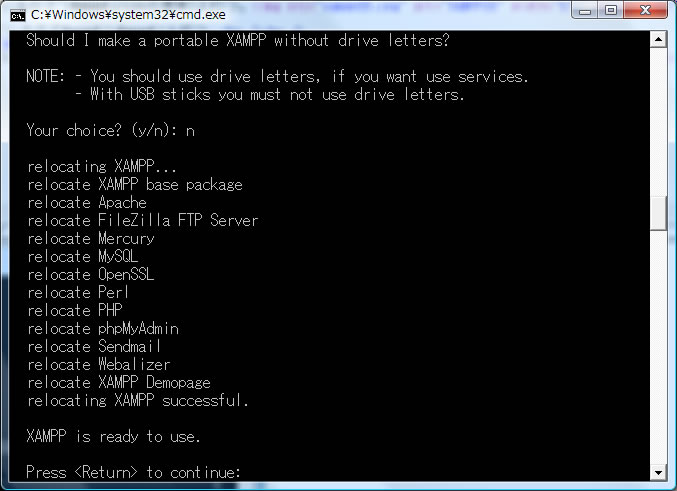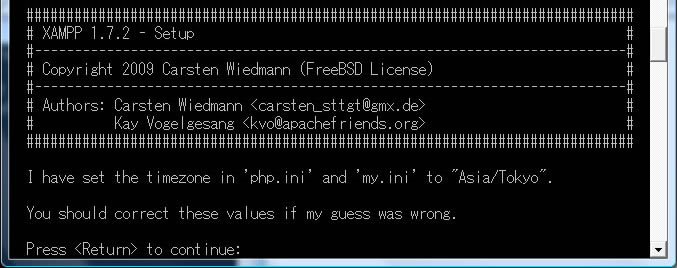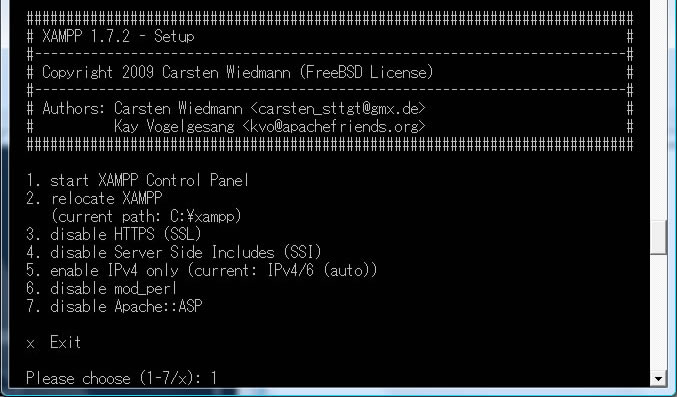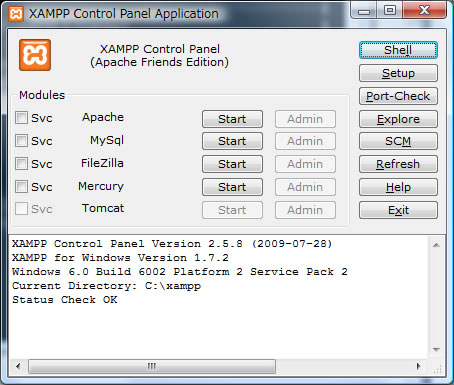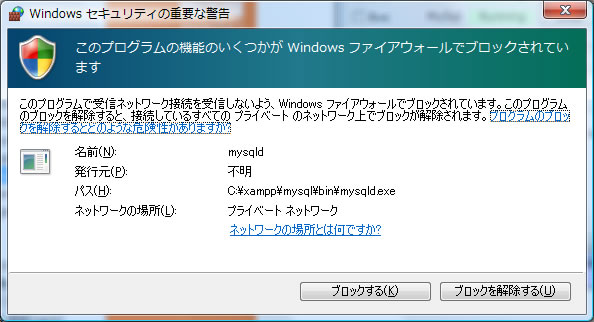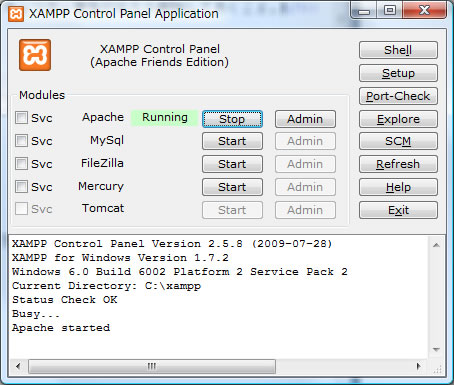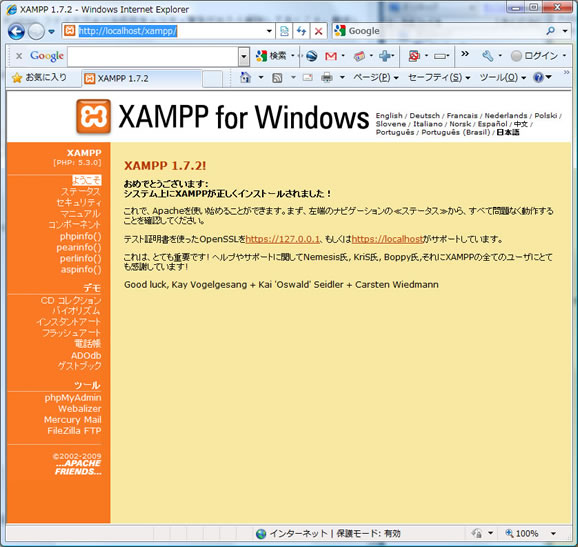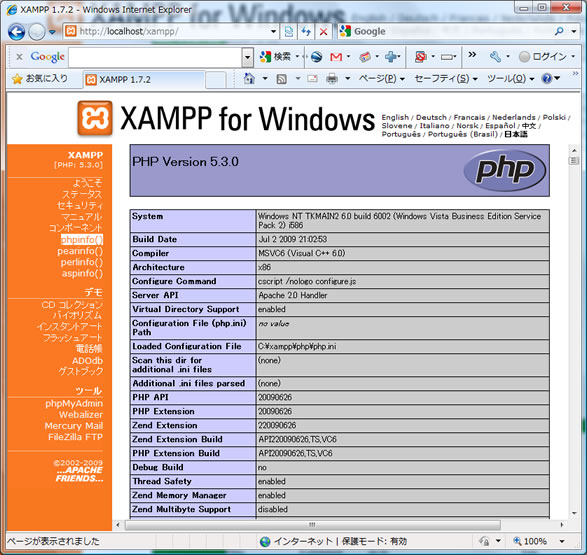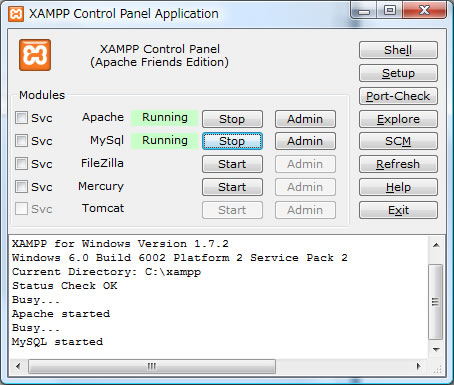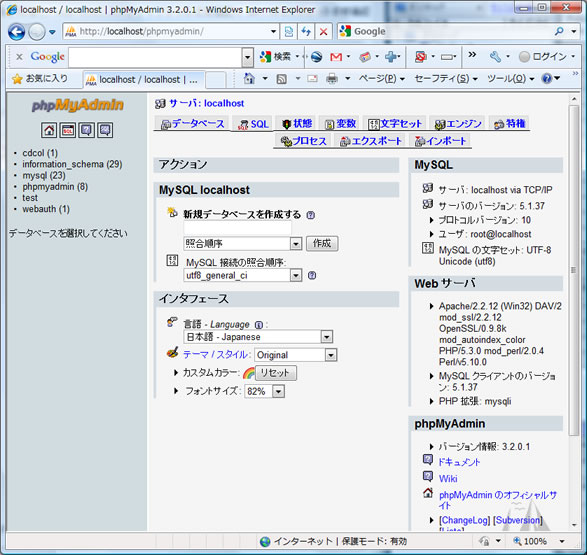XAMPP for Windowsインストール方法
Last Update: 2009-10-01 幸谷智紀
XAMPPとは?
Webサーバ(Apache),RDBMS(MySQL),スクリプト言語(Perl, PHP)を全部まとめたワンパッケージインストールイメージのこと。XはWindows, Linux等のOSの種類を表す頭文字(WAMPP・・・Windows用, LAMPP・・・Linux用と読んでいた時期もあった)で,マルチOS対応を意味しているようである。
XAMPP for Windowsのインストール方法
以下の作業は全てAdministrator権限のあるアカウントで行うこと。Windows XP, Vista, 7では多少異なるところがあるかもしれない。
- XAMPP for Windowsをダウンロード(.exeの方が楽)
- .exeファイルを起動してインストール開始。
[注意!] 必ず「Destination folder」は"c:\"(Cドライブの直下)にしておくこと。
「Destination folder」の下に"xampp"フォルダが作られ,その下に全てのファイルがインストールされる。
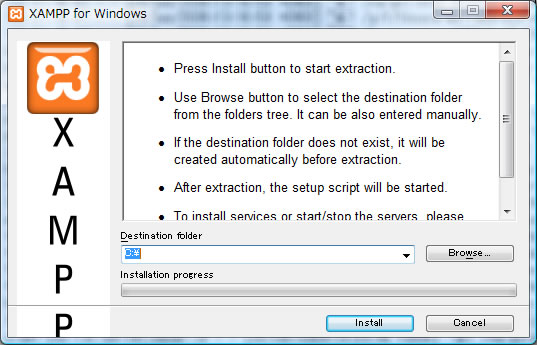
- インストール終了まで待つこと
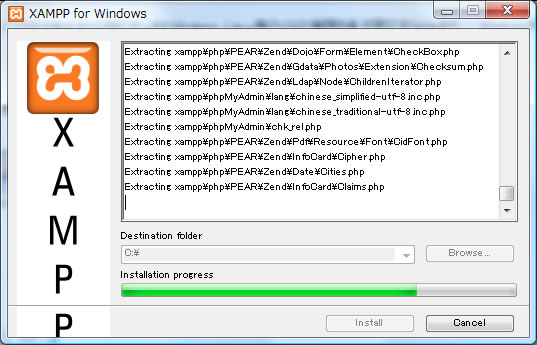
- メニューにXAMPPのアイコンを追加して良いですかと尋ねているので'y"(yesの意味)と打つ。
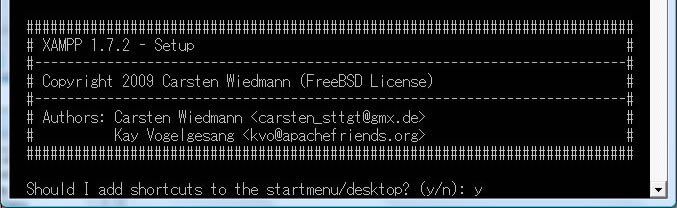
- パスを"c:\xampp"に通して良いかどうか聞いているので"y"と打つ。
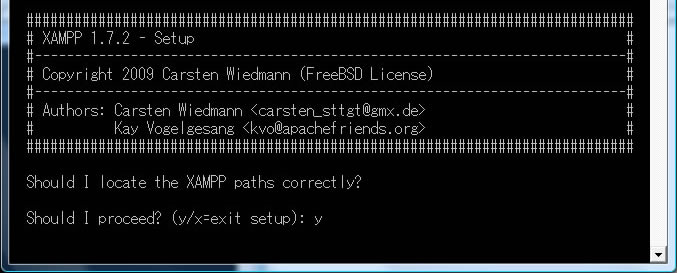
- USBデバイスにXAMPPを入れるのであれば"y",入れないのであれば"n"とする。
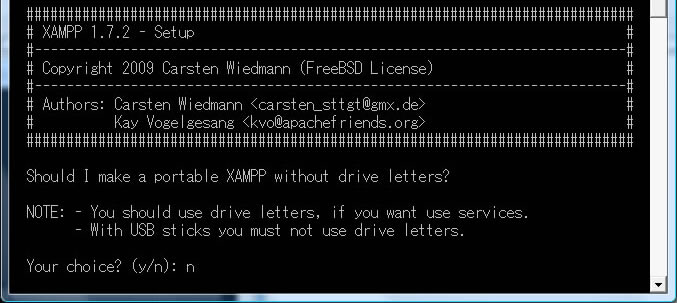
- XAMPPが使えるようになったので,作業を続けるためにEnterキーを押す。
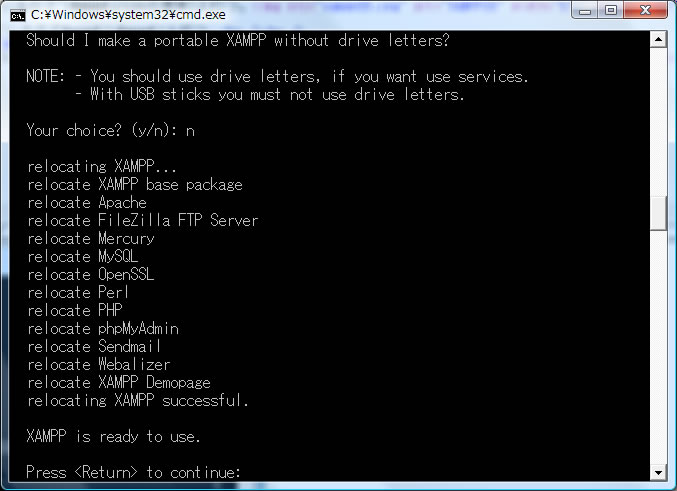
- 時刻帯(タイムゾーン)が"Asia/Tokyo"になっていることが確認できたら,php.ini(PHP設定ファイル),my.ini(MySQL設定ファイル)に書き込ませる。
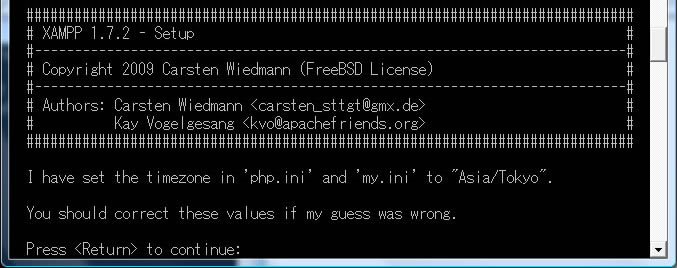
- インストール作業が終わったので,メニューから希望の動作を選択。とりあえずXAMPPコントロールパネルを起動して動作を確認してみよう。
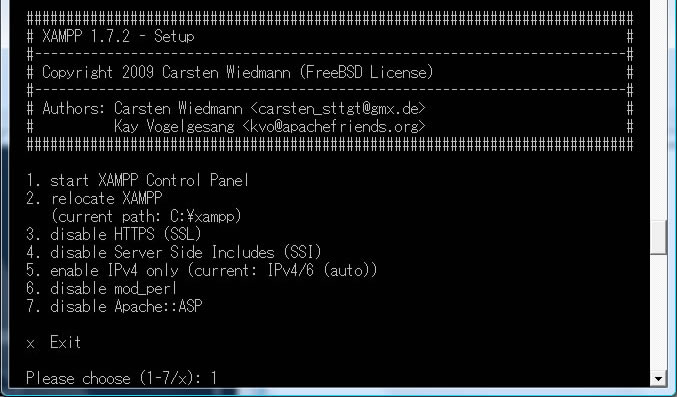
- XAMPPコントロールパネルが起動したら,Apache, MySQL, phpmyadminの動作を確認してみよう。上記のメニューは不要なので"x"(Exit)として終了させること。
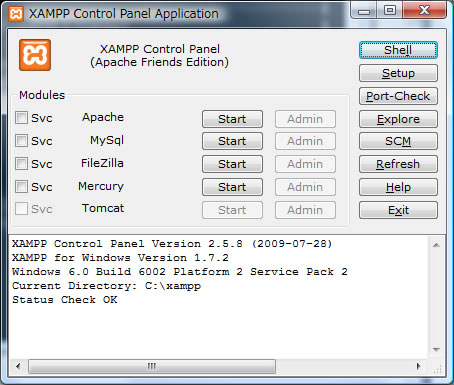
- Apacheの軌道を確認するために,Apacheの横の「Start」ボタンを押して起動してみる。Windows ファイアウォールのセキュリティ警告が出たら「ブロックを解除する」にしておくこと。
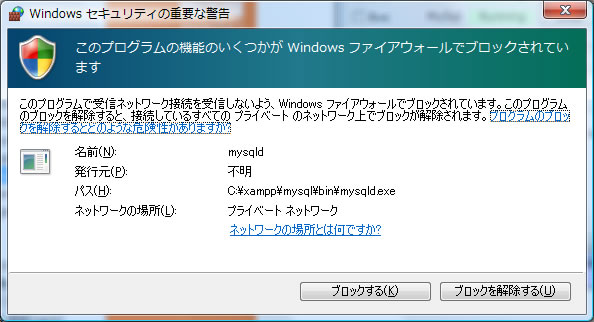
動作したら下記のようになる。
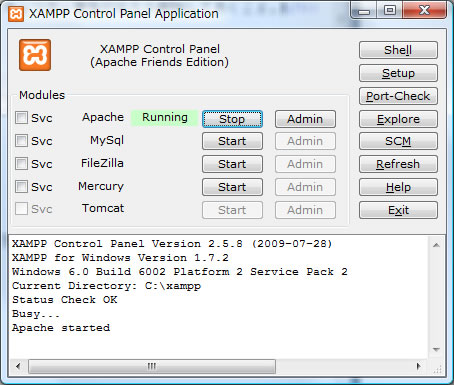
- Webブラウザ(Internet Explorer, Firefox, Google Chrome等)のURLを"http://localhost/"("http://localhost/xampp/"にリダイレクトされる)として打ち込むと下記のようにlocalhost(127.0.0.1),即ちXAMPPをインストールしたマシンがWebサーバとして動作していることが確認できる。
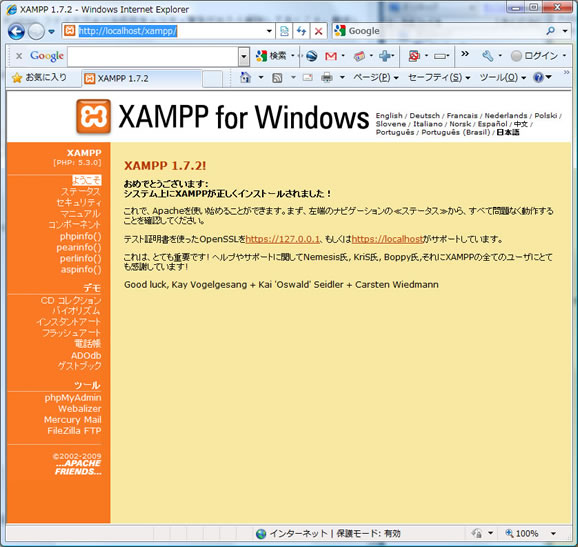
- 左メニューの中の"phpinfo()"をクリックすると,PHPの動作確認ができる。同様に,pearinfo()(PHPのライブラリの状態確認), perlinfo()(Perlの状態確認),aspinfo()(ASPの状態確認)が出来るので各自チェックしておくこと。
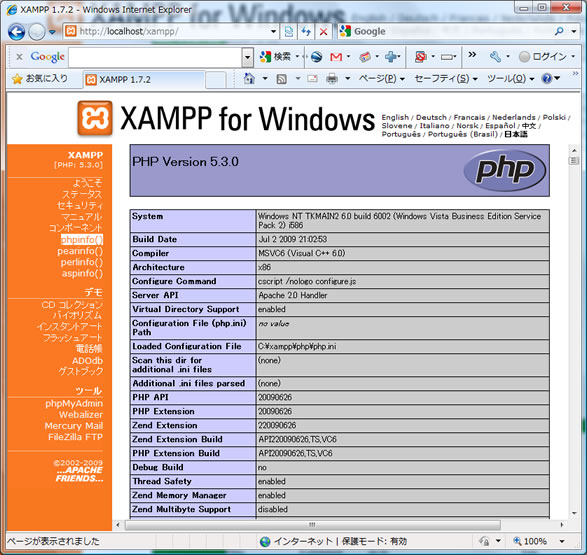
- MySQLを起動してみる。起動したことを確認すること。
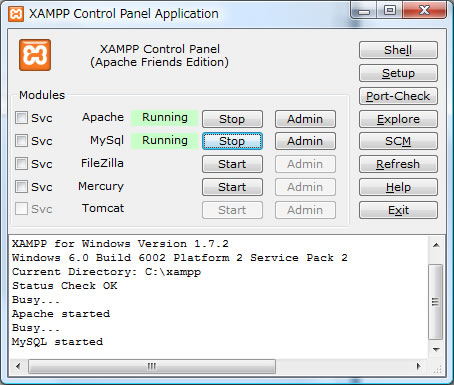
- Webブラウザから「ツール」→「phpmyadmin」(PHPによるMySQLデータベース操作インターフェース)を起動してデータベースが閲覧できることを確認する。
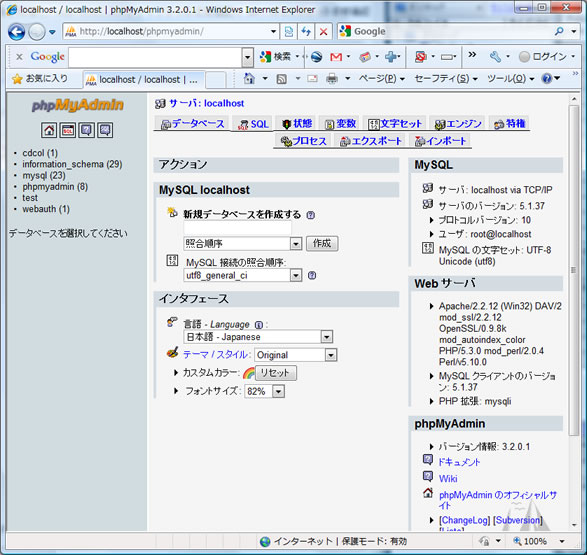
- 終了するときにはXAMPPコントロールパネルから,Apache, MySQLを停止(「Stop」)させること。不用意に起動したままにしておくと外部から侵入される可能性がある(Firewallブロックも解除してあるため)。
XAMPPの環境確認
インストールが終わったら,各ソフトウェアの環境確認を行う → XAMPPの環境確認へ
←戻る