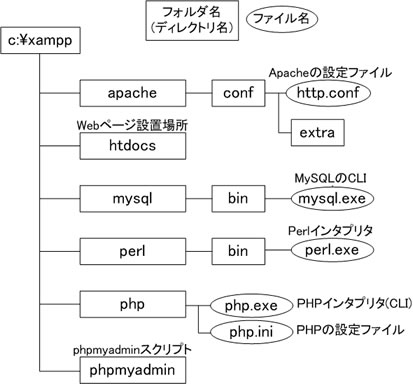
Last Update: 2011-10-04: 幸谷智紀
XAMPP for Windowsの環境チェックを行う。前述したように,XAMPPは
というソフトウェアで構成されているため,それぞれのソフトウェアごとに設定をしなければならない。ここでは詳細については立ち入らず,どのソフトウェアがどのように設定されているか,Perl CGIスクリプトやPHPスクリプトを動かすためにはどのようにすればいいかを簡単に述べる。
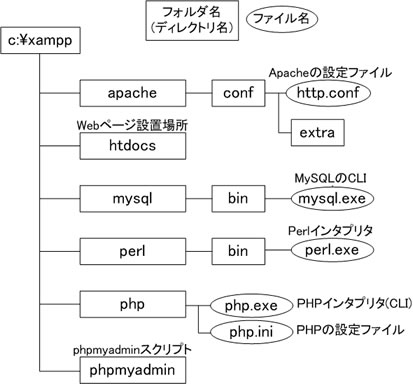
パスとは,実行ファイルが置いてあるフォルダ(ディレクトリ)を指定した環境変数のことである。これはコマンドプロンプトから次のように"set path"コマンドを使うことで確認できる。
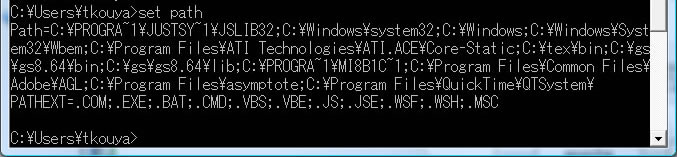
あるいは,「コントロール パネル」→「システムとメンテナンス」→「システム」→「システムの詳細設定」→「環境変数」の「システム環境変数」からも確認できる。
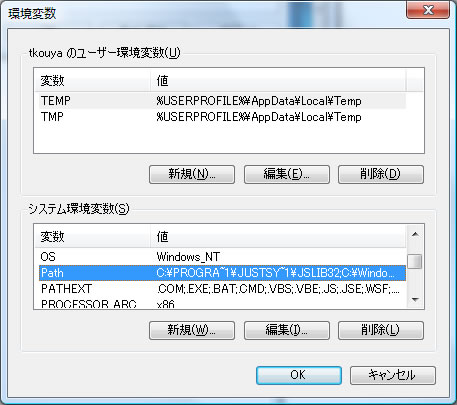
設定は上記のように"Path"を選択し,「編集」ボタンを押して「変数値」を変更することで行える。
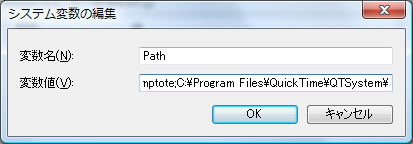
セミコロン(;)で区切って複数のフォルダを指定できる。XAMPPでPerlインタプリタ(c:\xampp\perl\bin\perl.exe),PHPインタプリタ(c:\xampp\php\php.exe),MySQL(c:\xampp\mysql\bin\mysql.exe)のパスを設定するには,実行ファイルのあるフォルダを全て指定すればよい。従って,現状の変数値の後にセミコロンを追加し,その後に
c:\xampp\perl\bin\;c:\xampp\php\;c:\xampp\mysql\bin\
を更に追加すればよい。設定が出来たらOKボタンを押してから,コマンドプロンプトを再度起動し直して設定が変更されたことを確認すること。
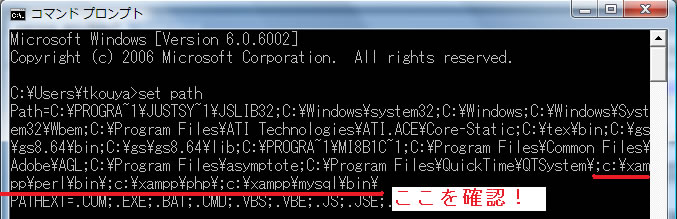
これでいつでもコマンドプロンプトからPerl, PHP,MySQLが使えるようになる。下記のようにコマンドが動作することを確認すること。
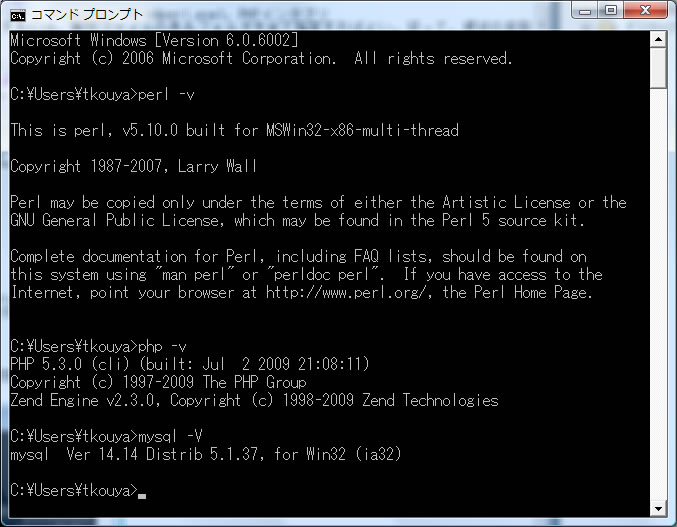
Apacheの基本設定は全てapache\conf\httpd.conf(テキストファイル)に書かれており,各モジュールごとの設定はapache\conf\extra\に"*.conf"というファイル名で書き込まれている。
デフォルトでは
c:\xampp\htdocs\ ←→ http://ホスト名/
という対応関係にある。httpd.confに"DocumentRoot"を設定することでWebページのルートディレクトリを指定できる。デフォルトでは
DocumentRoot "C:/xampp/htdocs"
となっている。
外部からアクセスされるWebページはエイリアス(別名定義)の指定がない限り,この"DocumentRoot"ディレクトリ以下のみアクセスされる。
従って例えば,htdocs\test\first.htmlというHTMLファイルは
c:\xampp\htdocs\test\first <----> http://ホスト名/test/first.html
というURLでアクセスできる。
下記のPerlスクリプトをhtdocs\test\test.cgiファイルに書き込み,Webブラウザから"http://ホスト名/test/test.cgi"としてアクセスする。
#!C:/xampp/perl/bin/perl.exeprint "Content-type: text/html;\n\n"; print "Perl CGIのテスト成功!\n";
下記のように"Perl CGIのテスト成功!"と表示されればよし。
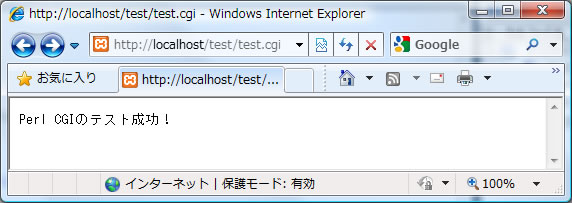
下記のPHPスクリプトをhtdocs\test\test.phpファイルに書き込み,Webブラウザから"http://ホスト名/test/test.php"としてアクセスする。
<?php
echo "PHPのテスト成功!";
?>
下記のように"PHPIのテスト成功!"と表示されればよし。
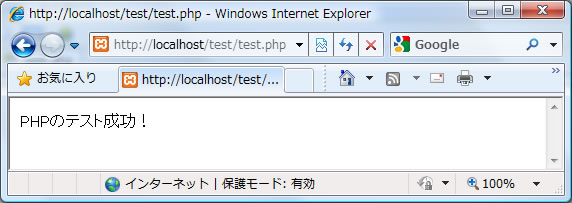
下記のように,ログインするときにはコマンドプロンプトで
mysql -u ユーザ名(root) -p
とする。パスワードの設定をしていないときには"Enter password:"の後にEnterでよい。"mysql>"プロンプトが出ればログイン成功。
ログアウトするときにはmysqlプロンプトから"quit"でよい。
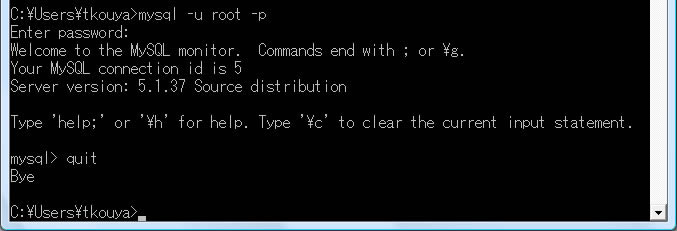
データベースのデフォルト文字コードをUTF-8(Unicode)に設定しておかないと日本語が文字化けするので,設定を変更しておく。
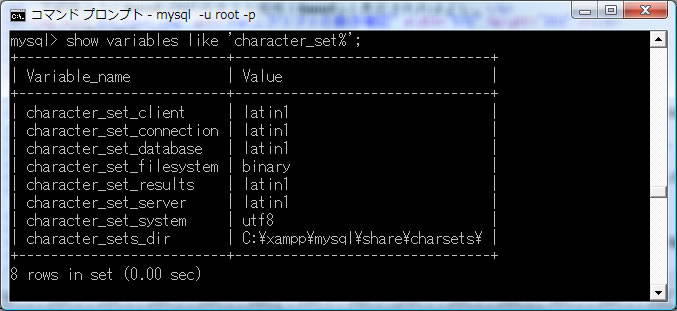
[client] default-character-set = utf8 <-- 追加 ^^^^^^^^^^^^^^^^^^^^^^^^^^^^^^^^^^^ [mysqld] ・・・・(省略)・・・ skip-character-set-client-handshake # <-- 追加 ^^^^^^^^^^^^^^^^^^^^^^^^^^^^^^^^^^ character_set_server = utf8 # <-- 追加 (XAMPP for Windows 1.7.7以降: 参考) ^^^^^^^^^^^^^^^^^^^^^^^^^^^ (XAMPP for Windows 1.7.2では default-character-set = utf8とすればよい) init-connect=SET NAMES utf8 # <-- 追加 (XAMPP for Windows 1.7.7以降) ^^^^^^^^^^^^^^^^^^^^^^^^^^^ [mysqldump] ・・・・(省略)・・・ default-character-set = utf8 # <-- 追加 ^^^^^^^^^^^^^^^^^^^^^^^^^^^^ [mysql] ・・・・(省略)・・・ default-character-set = utf8 # <-- 追加 ^^^^^^^^^^^^^^^^^^^^^^^^^^^^
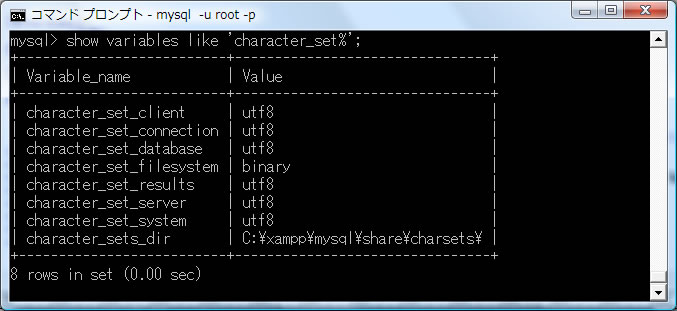
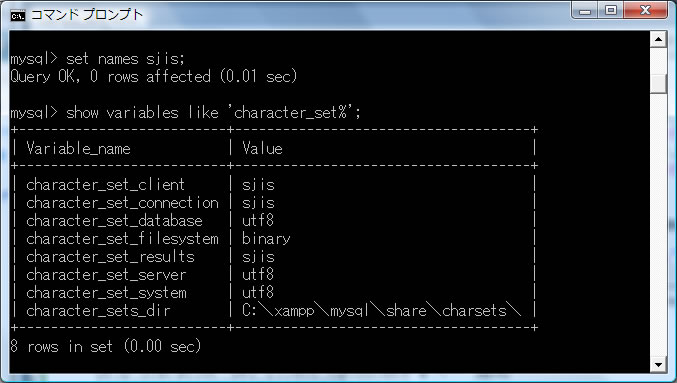
XAMPPがきちんとインストールされていれば,Webブラウザから"http://ホスト名/phpmyadmin/"にアクセスすればよい。
